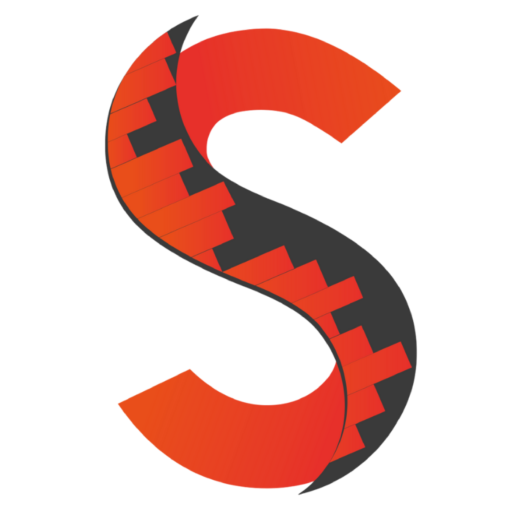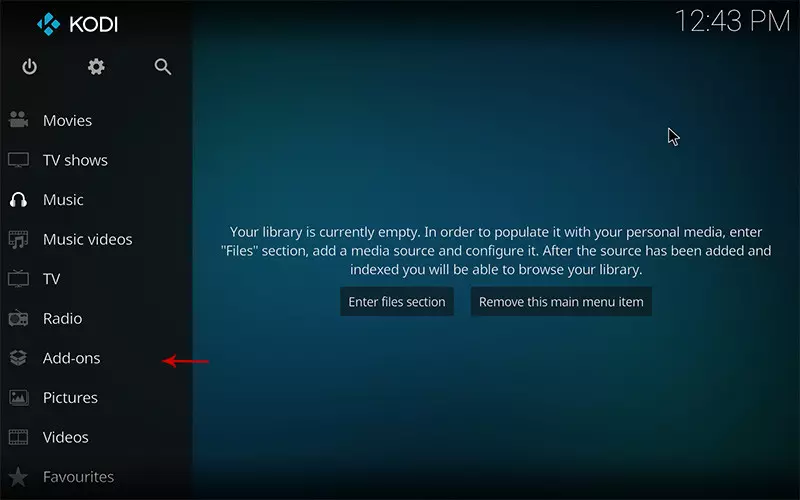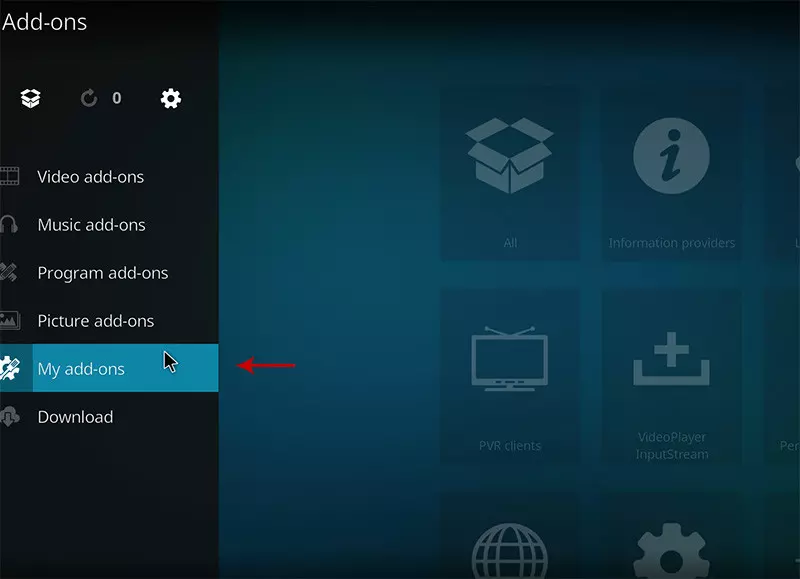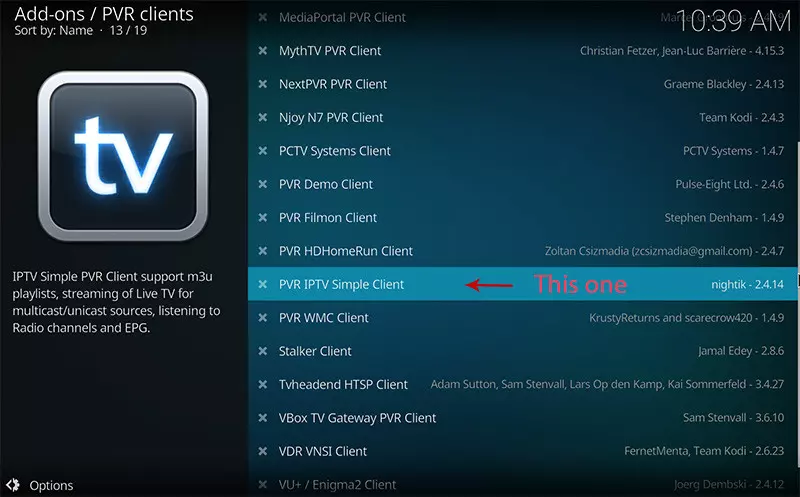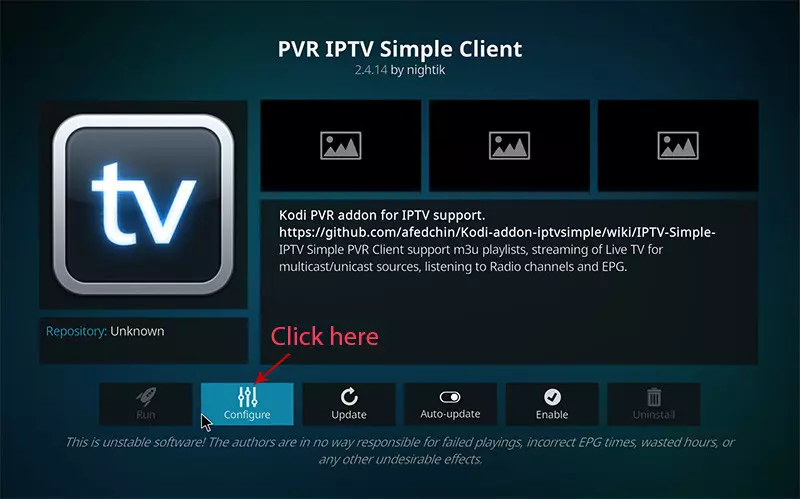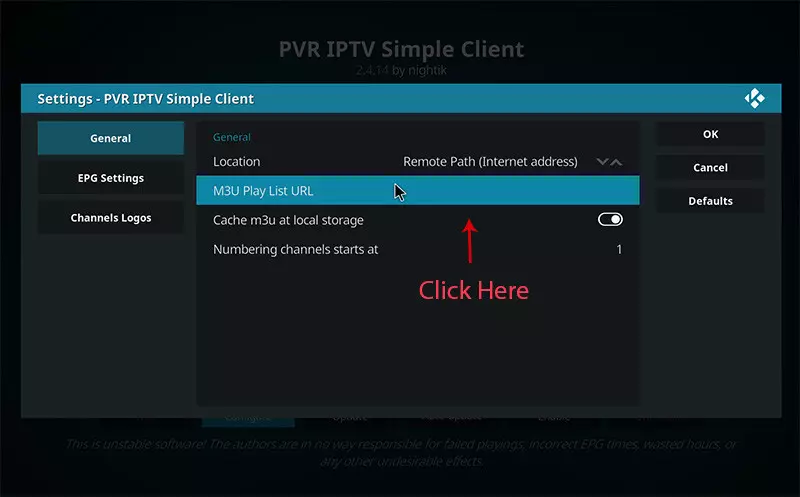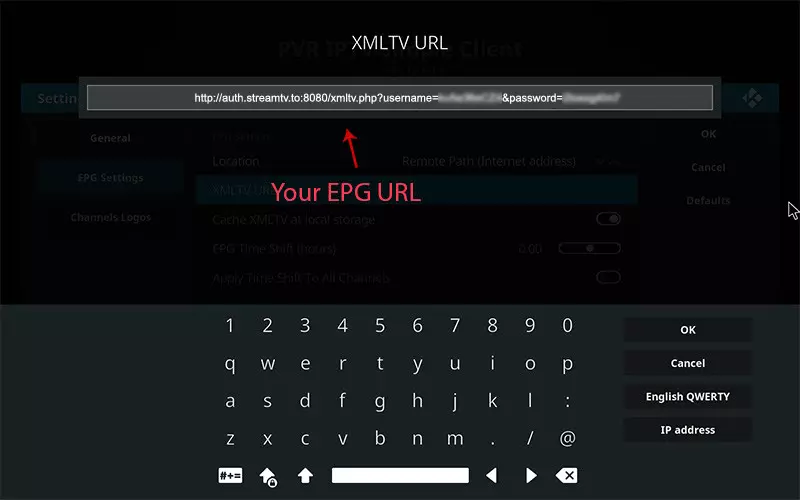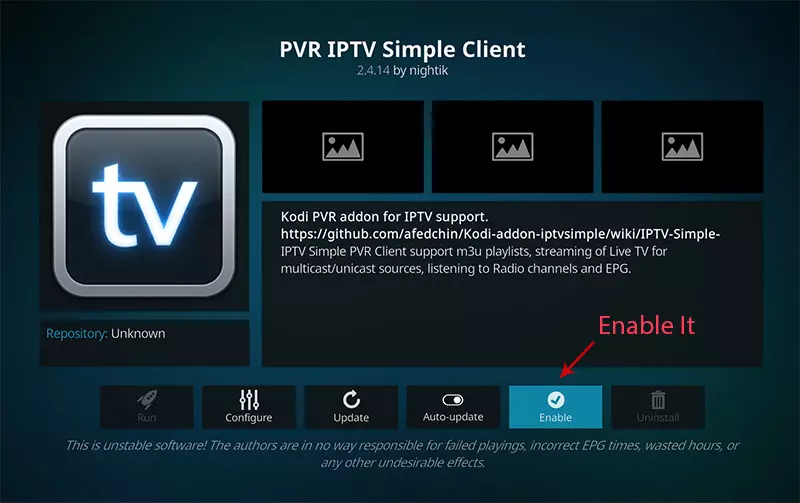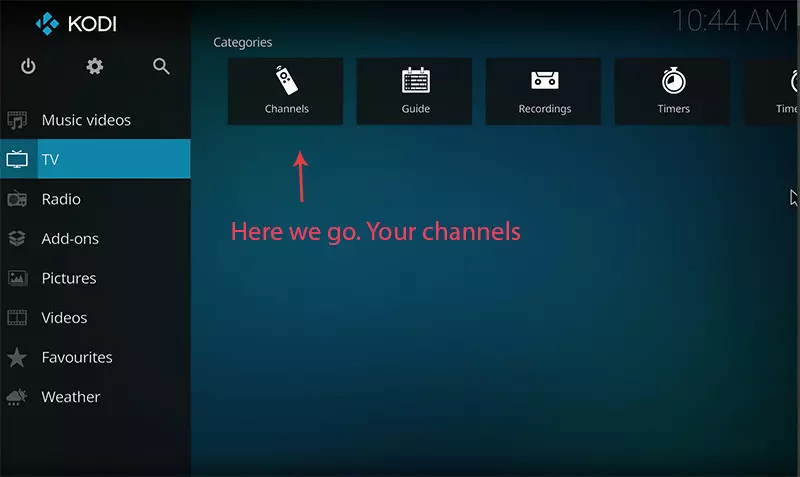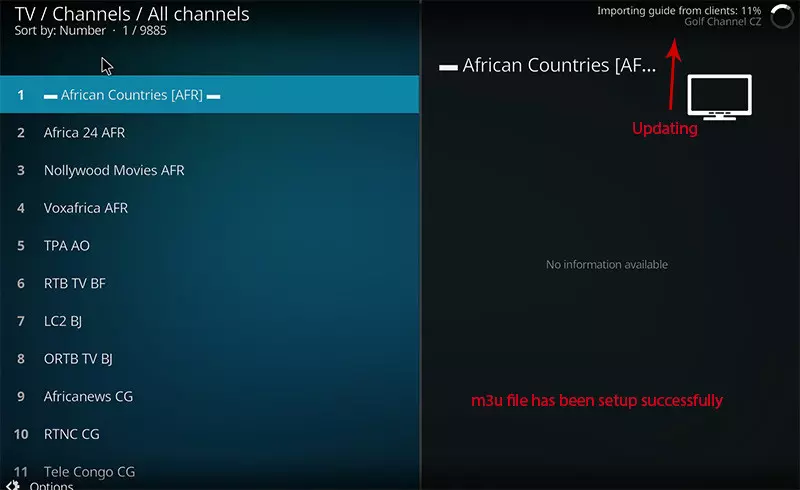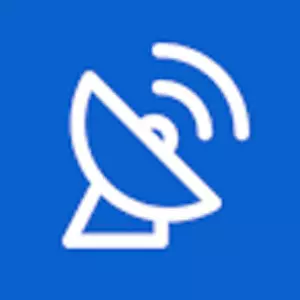Windows 10 Mobile & Windows Phone

Duplex TV
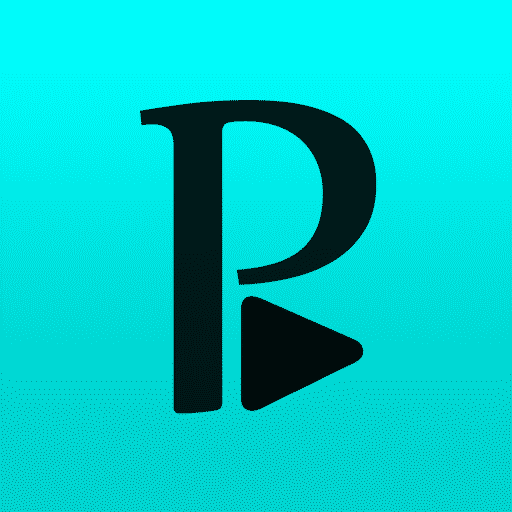
Perfect Player

Kodi
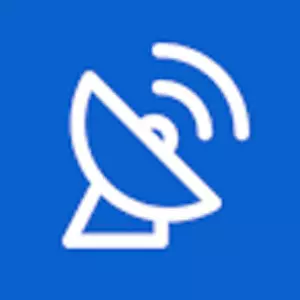
myTV Player
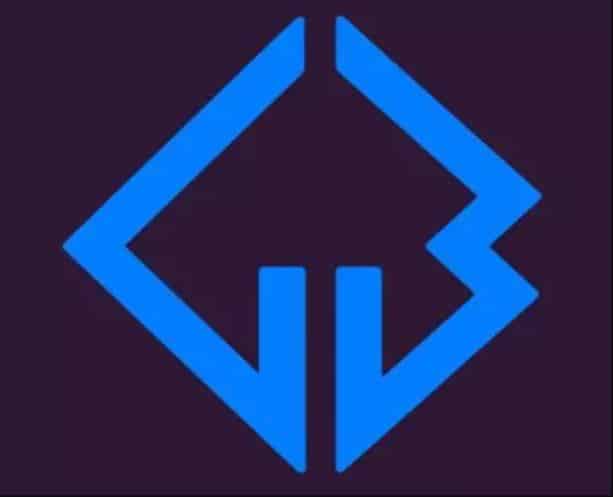
Teamblue (GigaBlue)

VLC player
Kodi is an open-source media player which is a free application that functions as a digital media center. This application enables you to play your media, cast it between various devices, from a primary location to other devices.
Download KODI (Krypton)
Start by downloading Kodi based on your operating system at https://kodi.tv/download. In this case, we select “Windows“.
*Please note, the installation process is very similar in all operating systems.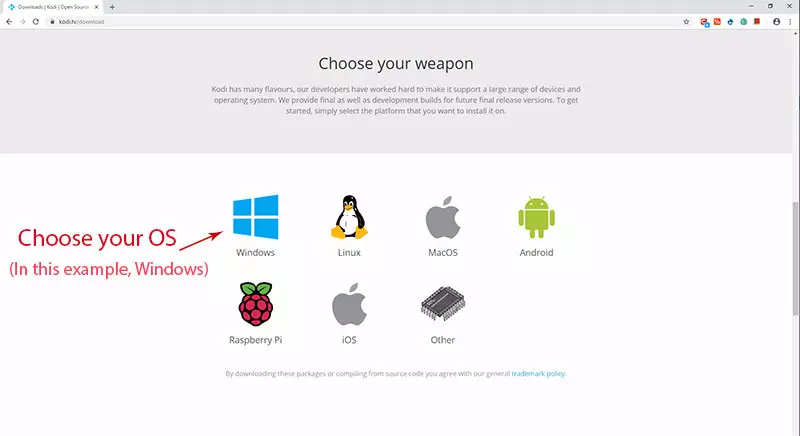
Install IPTV channels on KODI
Click on “Add-ons“.
Choose Add-ons.
Now click on “My Add-ons“.
Press My Add-ons to select and customise required Add-on
Select PVR clients where in image shows.
Select “PVR IPTV Simple Client“.
There are other add on from third parties in Kodi to load IPTV Channels , But PVR IPTV simple client is one of default add ons.
Click on Configure , we need enter IPTV details
You can choose saved m3u file too in Location , But its better to Enter M3u list URL to have allways updated list .
Paste the m3u link you got from your IPTV provider .
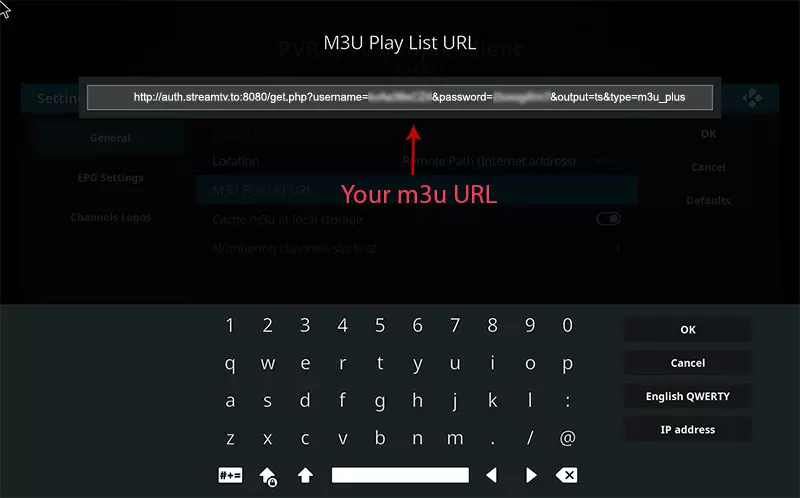 Now click on “XMLTV URL” for install EPG
Now click on “XMLTV URL” for install EPG
click on “XMLTV URL” for install EPG URL.
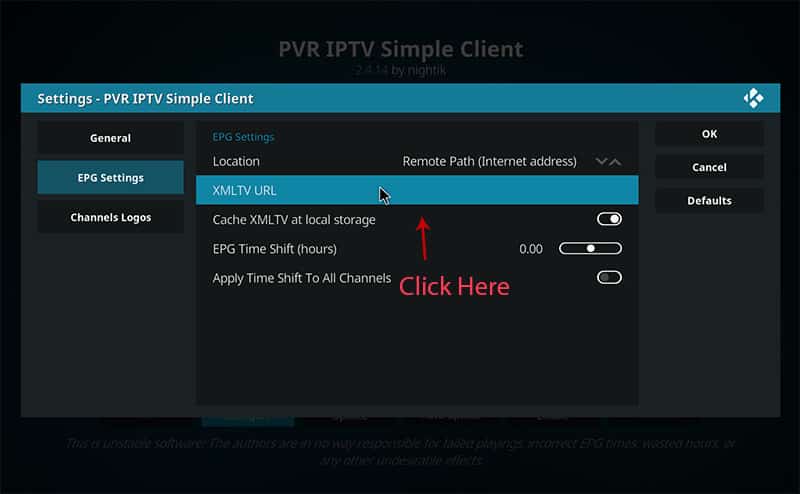
Now paste your EPG URL.
Check FAQs to learn how to find EPG URL
Enable PVR IPTV simple Client .
Click on Channels to see Channels and groups list.
Wait until you see the notification about updating channels and the installation process is over.
How to find EPG ?
You can extract EPG URL from M3u link .
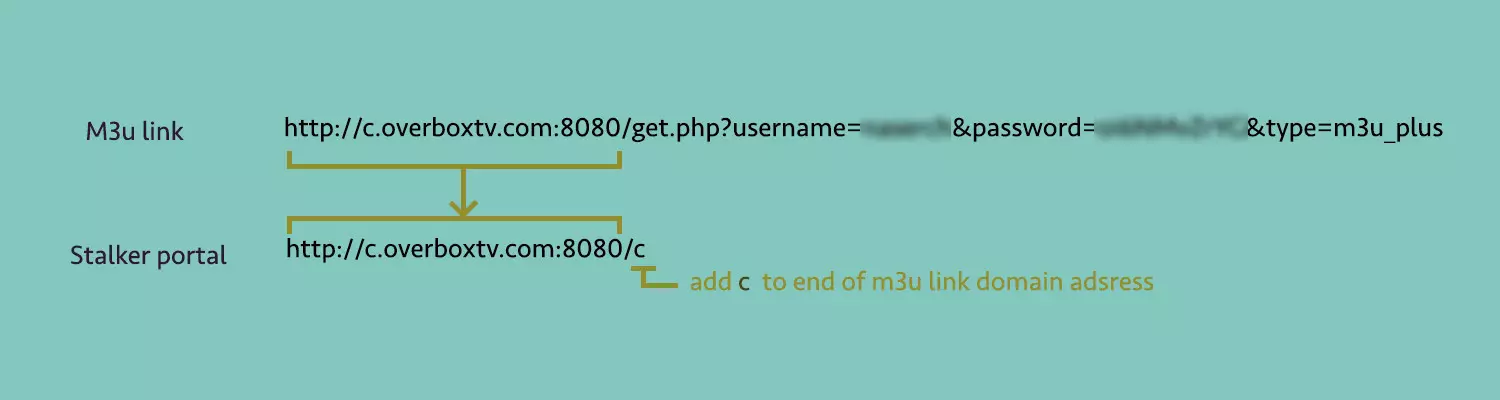
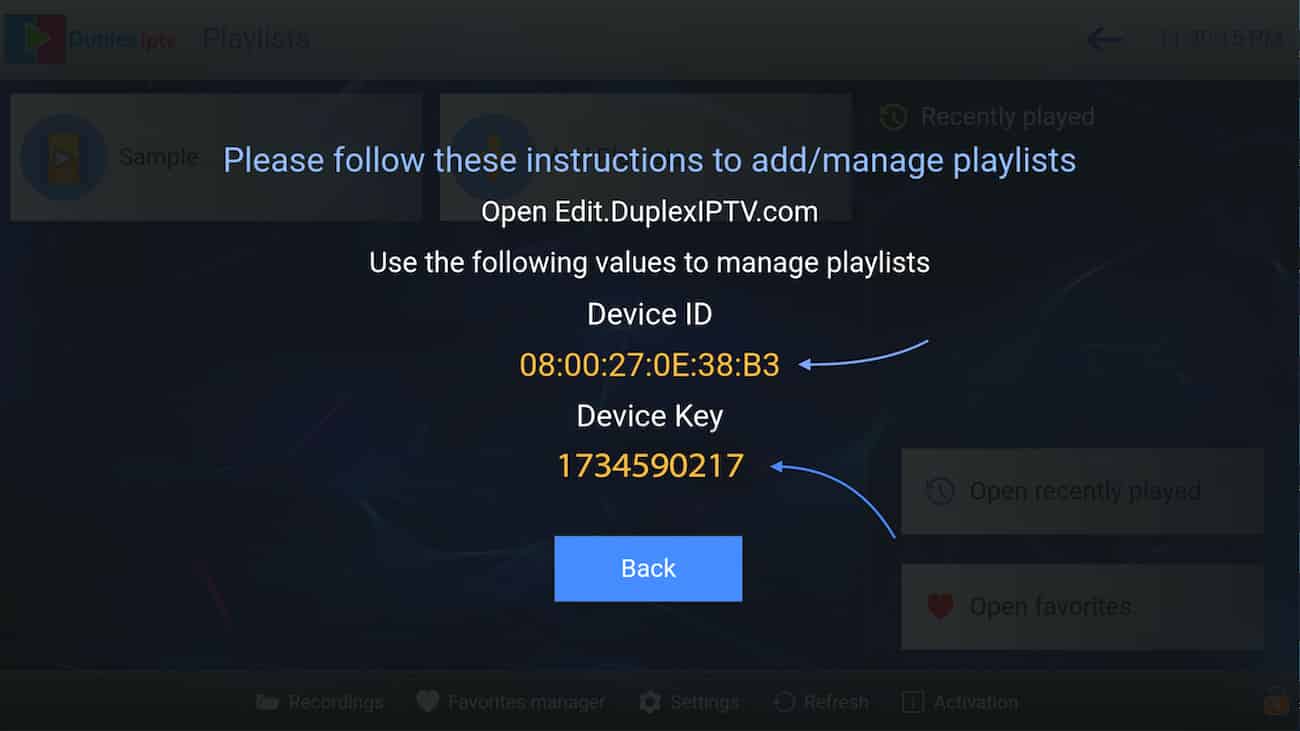
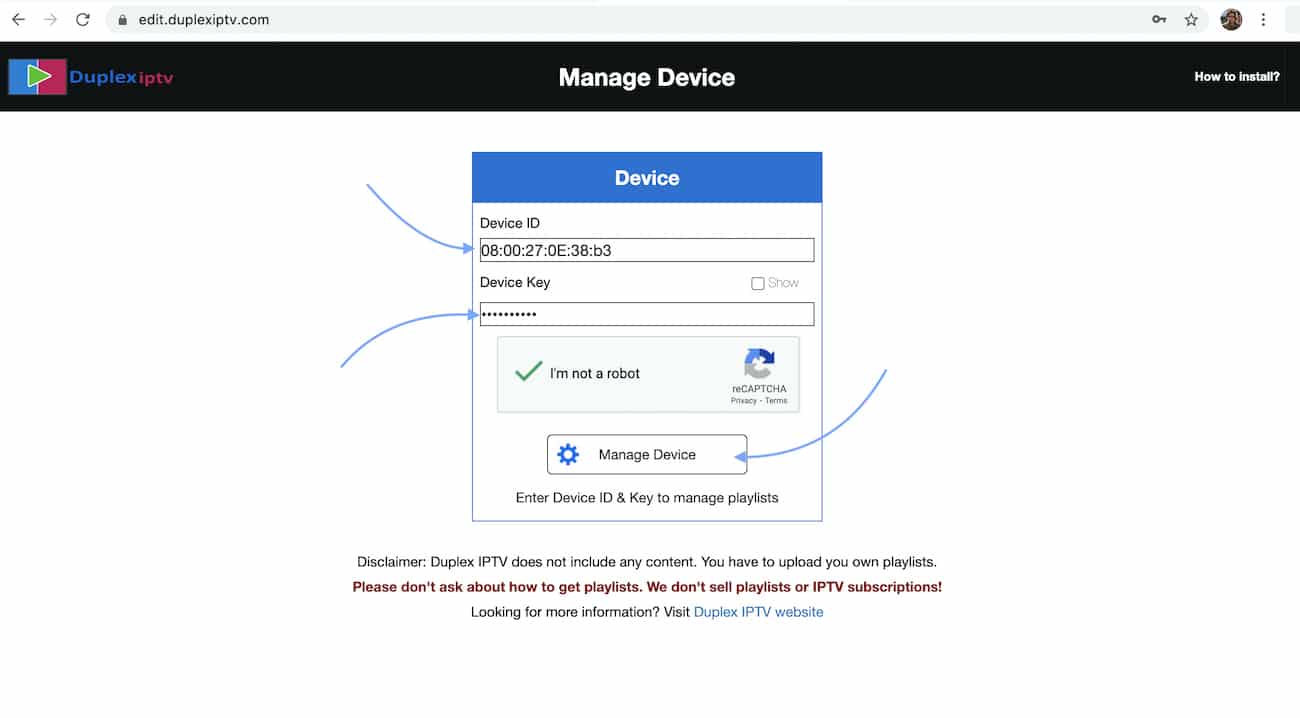
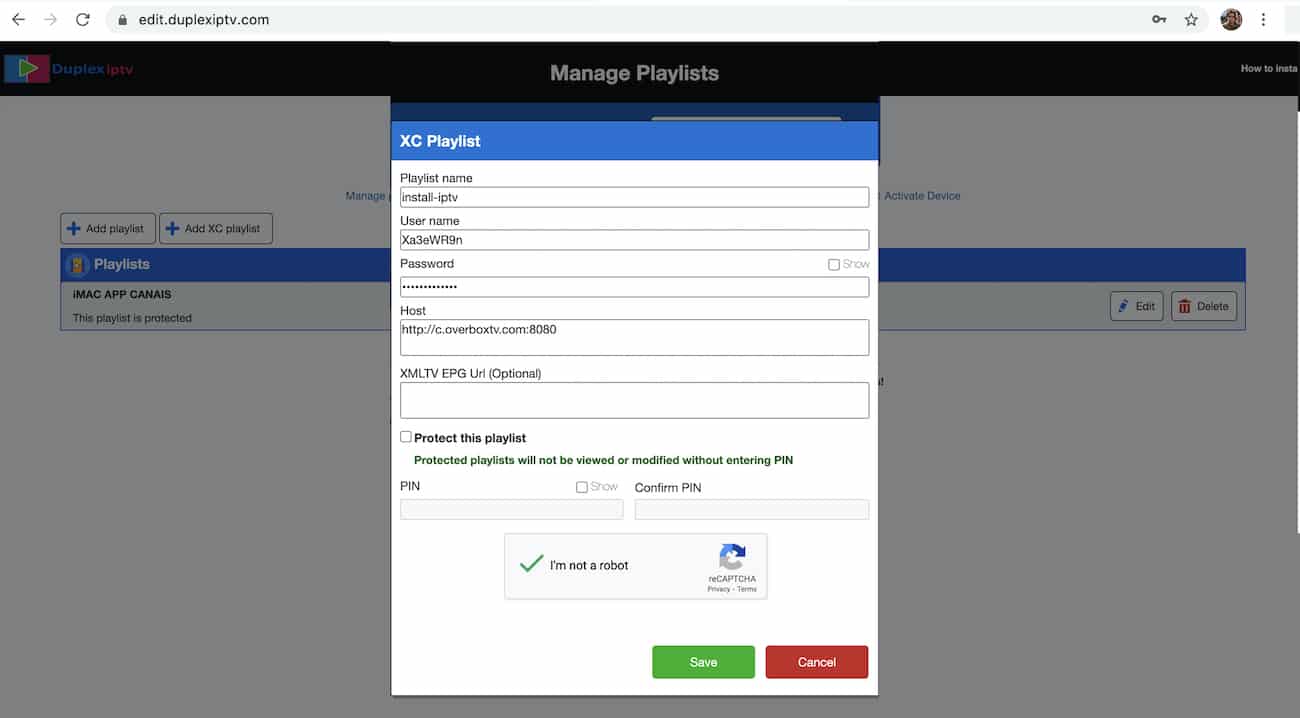
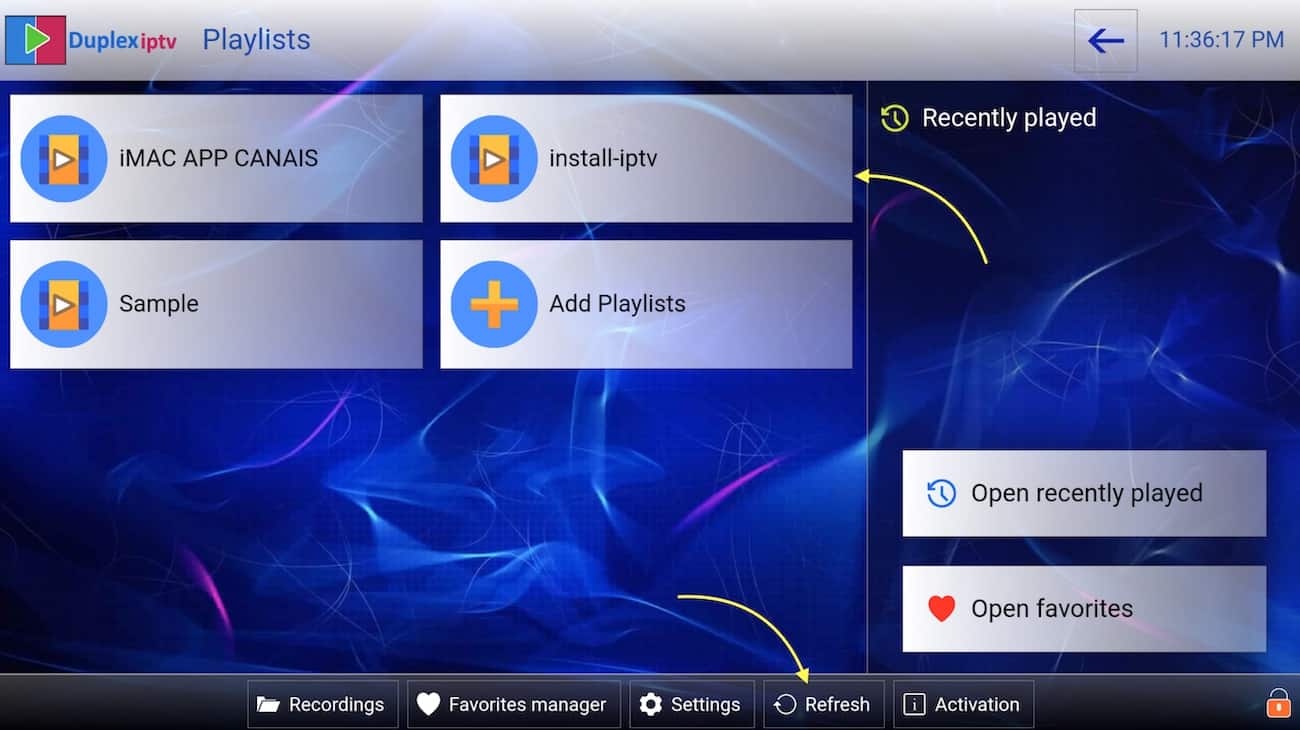
Duplex TV
Multiple platform support application to run your TV subscription contents. Duplex TV has an easy to use interface and easy installation.
Most important feature are:
1- Multiple favorite lists
2- EPG support
3- Fast zapping
4- Small Preview beside channels list
5- Channels list over channel screen .
6- Parent Control
Note: The App offers you a 7-day free trial. After the App expires, you can obtain it again website billing system.
This IPTV application available for many different operating systems and devices :
Android and Android TV play store: https://play.google.com/store/apps/details?id=com.duplexiptv
LG smart TV (WebOS): LG content store & Seller Hub
Samsung TV (Tizen OS) : available in the Official Samsung App Store (USA store only)
Windows and Xbox : Install from Windows store > https://www.microsoft.com/en-us/p/duplex-iptv/9nl17vql56w4
Amazon Fire TV : Read FAQ in End of this article to learn how install on Fire TV stick.
Setup and install Sunset on Duplex IPTV
- Note your Device ID and Device KeyAfter installing application , Open it and you will see the Device ID and Device key (You can find it by choose activation tab too)
Login into Duplex IPTV management portalNavigate to edit.duplexplay.com and Enter Device ID and Device key you noted in step 1 , Then click on Manage Device
Add XC Playlist
You can add playlist via both method M3u Link and Xtream connection, We recommend to connect via XC (xtream) playlist.
Use your Xtream connection details which you set up to start the subscription.
Playlist Name: You can set any name for your playlist.
Enter Username, Password and Host Name (Server URL of xtream connection).
Activate Captcha and click on Save .
Refresh Playlists in appicationThen go back to Duplex TV and Refresh to reload the Sunset Playlists,
Then the playlist name appears.
FAQ
How to install Duplex IPTV on Fire TV stick?
You can download the APK of Duplex TV via direct link by Downloader app in Fire TV, follow this steps:
1-Install Downloader on your Amazon fire TV .
2- Select the nav tabs from the home screen by pressing up, and scroll right to reach Settings. From this menu, select Device. Next, pick Developer Options and you should see a sub-menu that includes the entry ‘Apps from Unknown Sources’. Select it, making sure it reads ON underneath.
3- go back to the Downloader app. On the app’s initial page you’ll see a white box into which you can type a URL. Select it and type in:
http://install-iptv.com/duplexThen install it.
You can also use downloader to get the Sunset App direct (https://Sunset-TV.com/Sunset.apk)
myTV Player: This is an exceptional Media Player with EPG to play your Sunset App on your Windows Phone, Windwos 10, and Xbox One.
You can simply load your M3U playlist from the storage or remote source and you are good to go.
You can download this app via the link below:
https://www.microsoft.com/en-us/p/myiptv-player/9pjj2nmbf0tr
Install onto Windows, Xbox and windows phone
- Navigate Settings
Go to Settings tab and open Add new playlist and EPG source
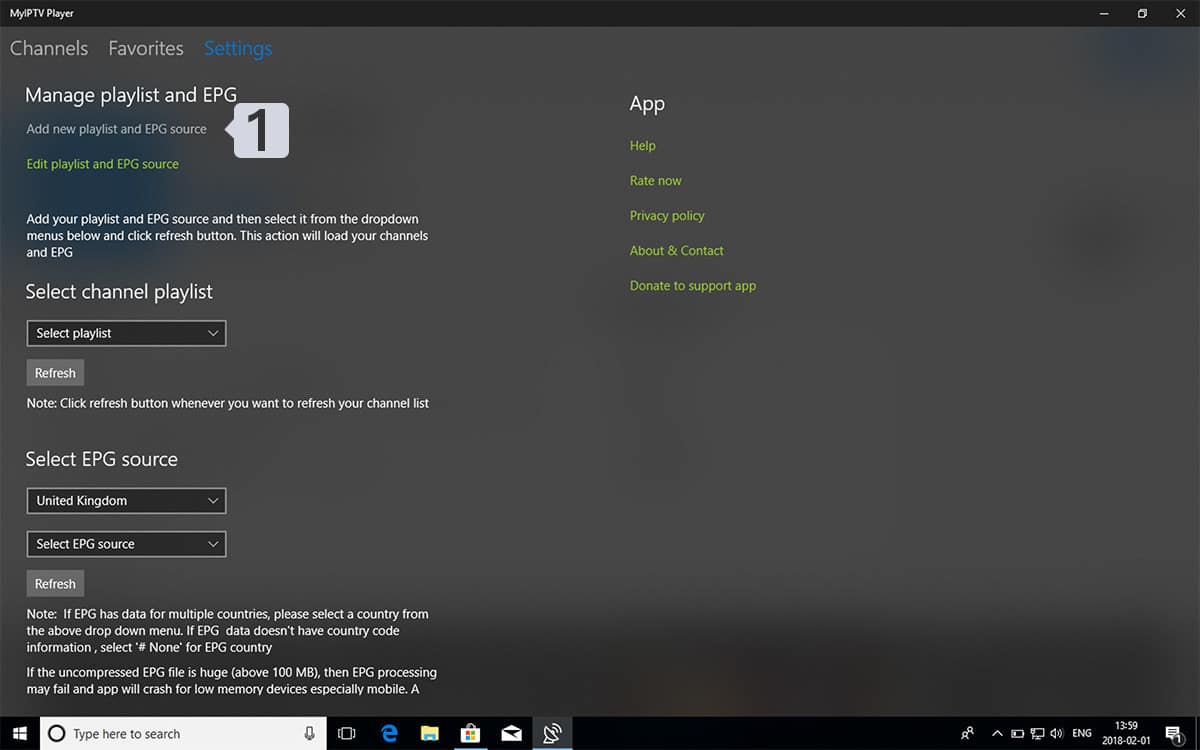
- Enter the M3u Link
Type a name (ex: overbox) in Remote channel list name field.
Enter (paste) the M3u link provided upon set up, Enter remote source URL
Press Add remote list
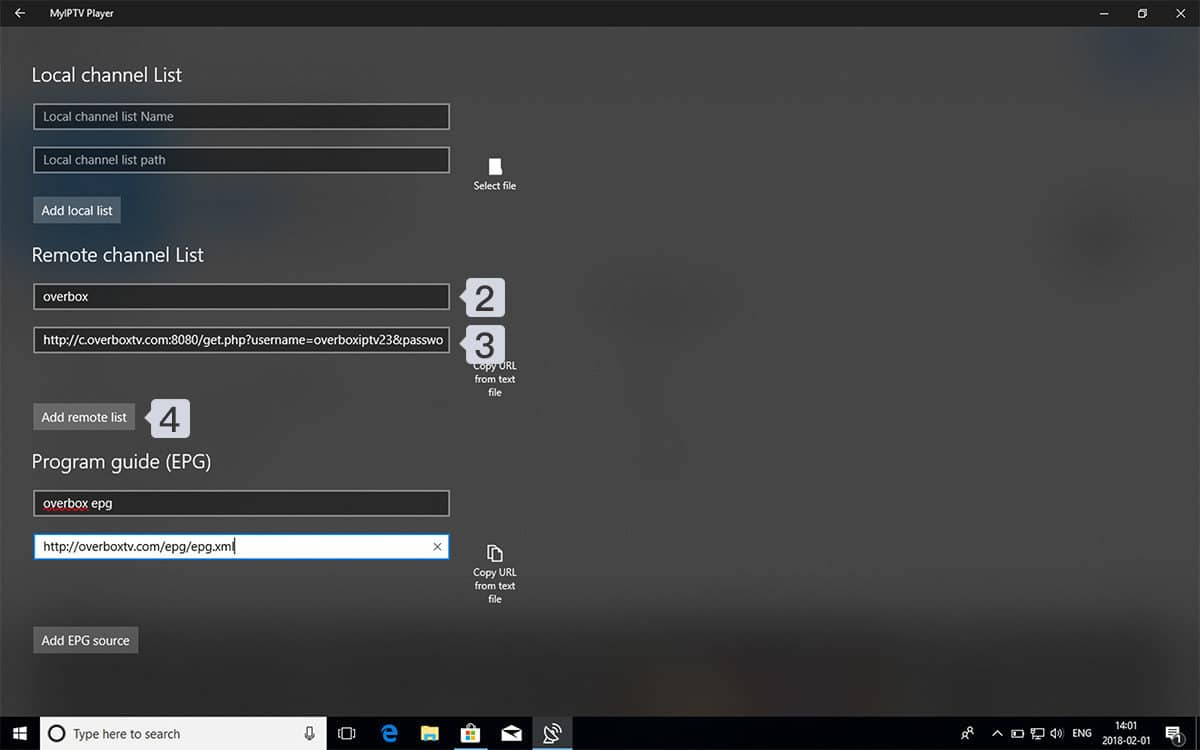
- Select list to load
Back to Settings and select overbox in Select Channel playlist
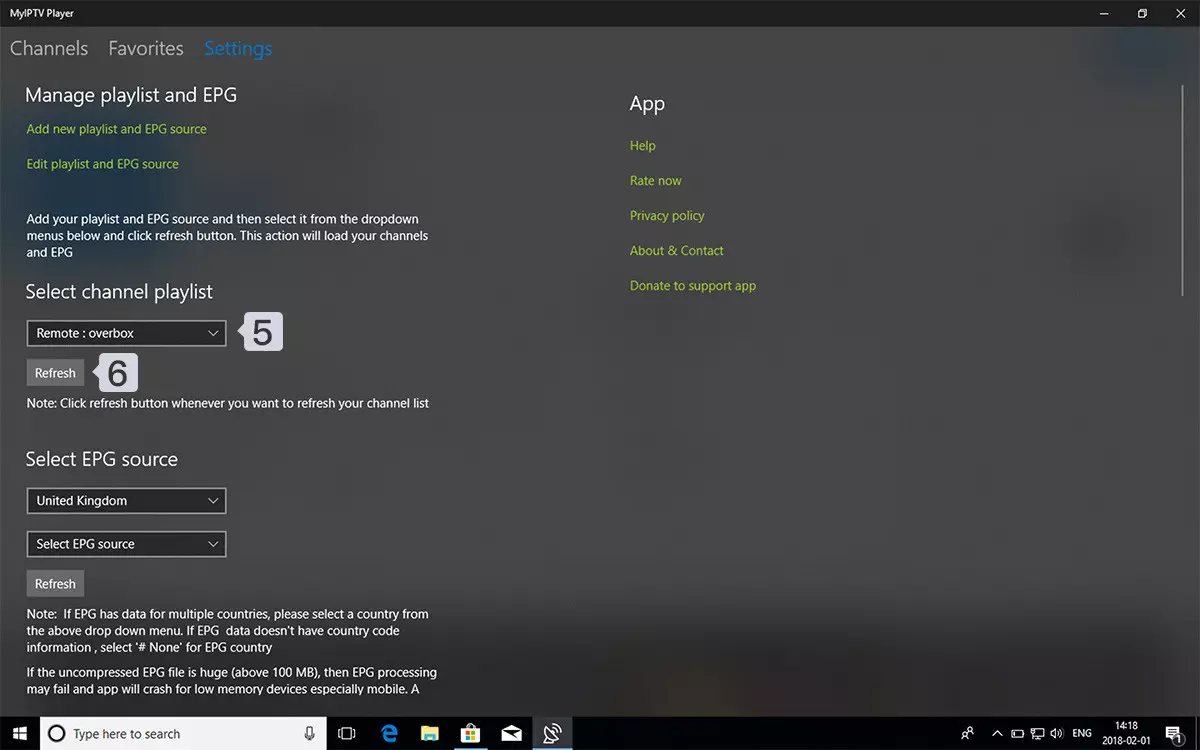
- Watch Now
Back to Channels tab now and select your country you want to watch TV channels .
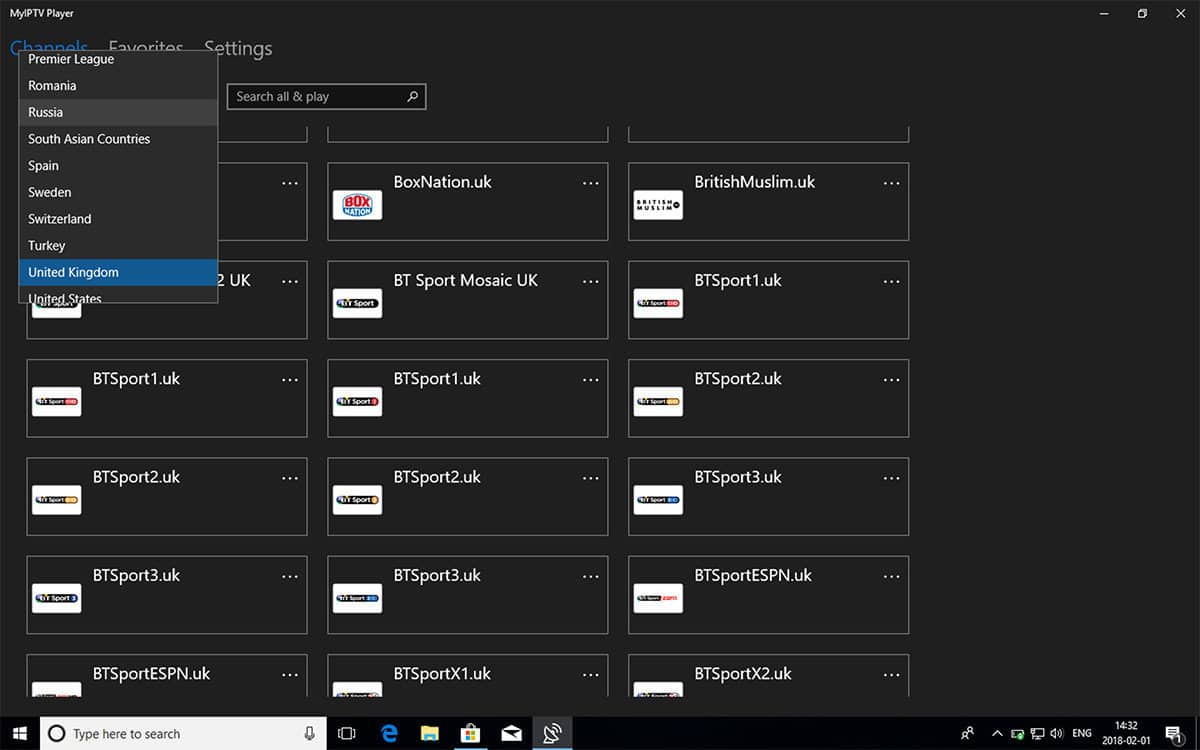
FAQ
How can I add EPG to myIPTV player?
You can add EPG URL in step 2, under Program guide (EPG) section.
Where find my EPG link ?
You can extract EPG URL from M3u link.
Look at this example:
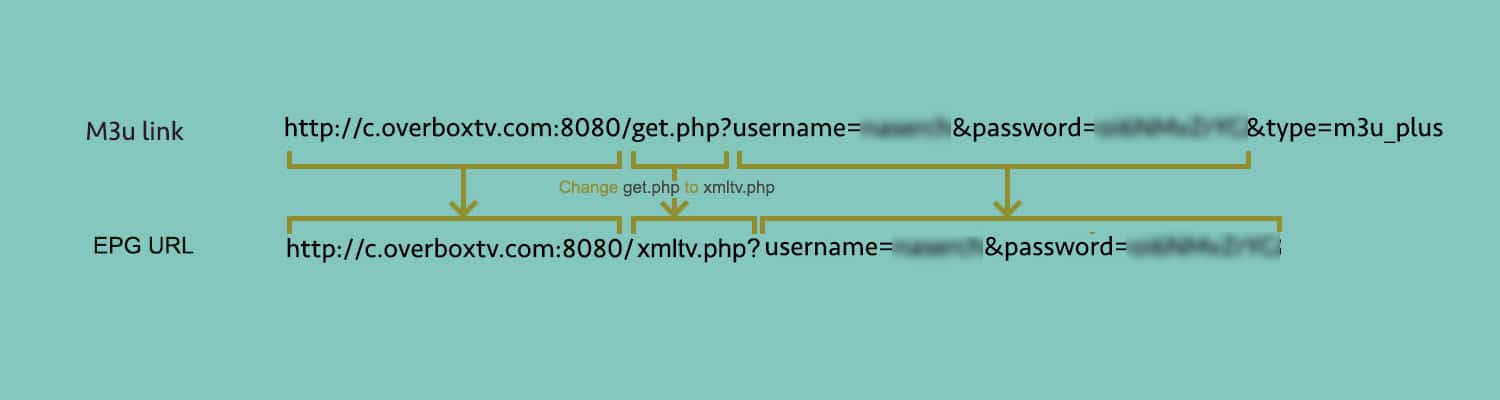
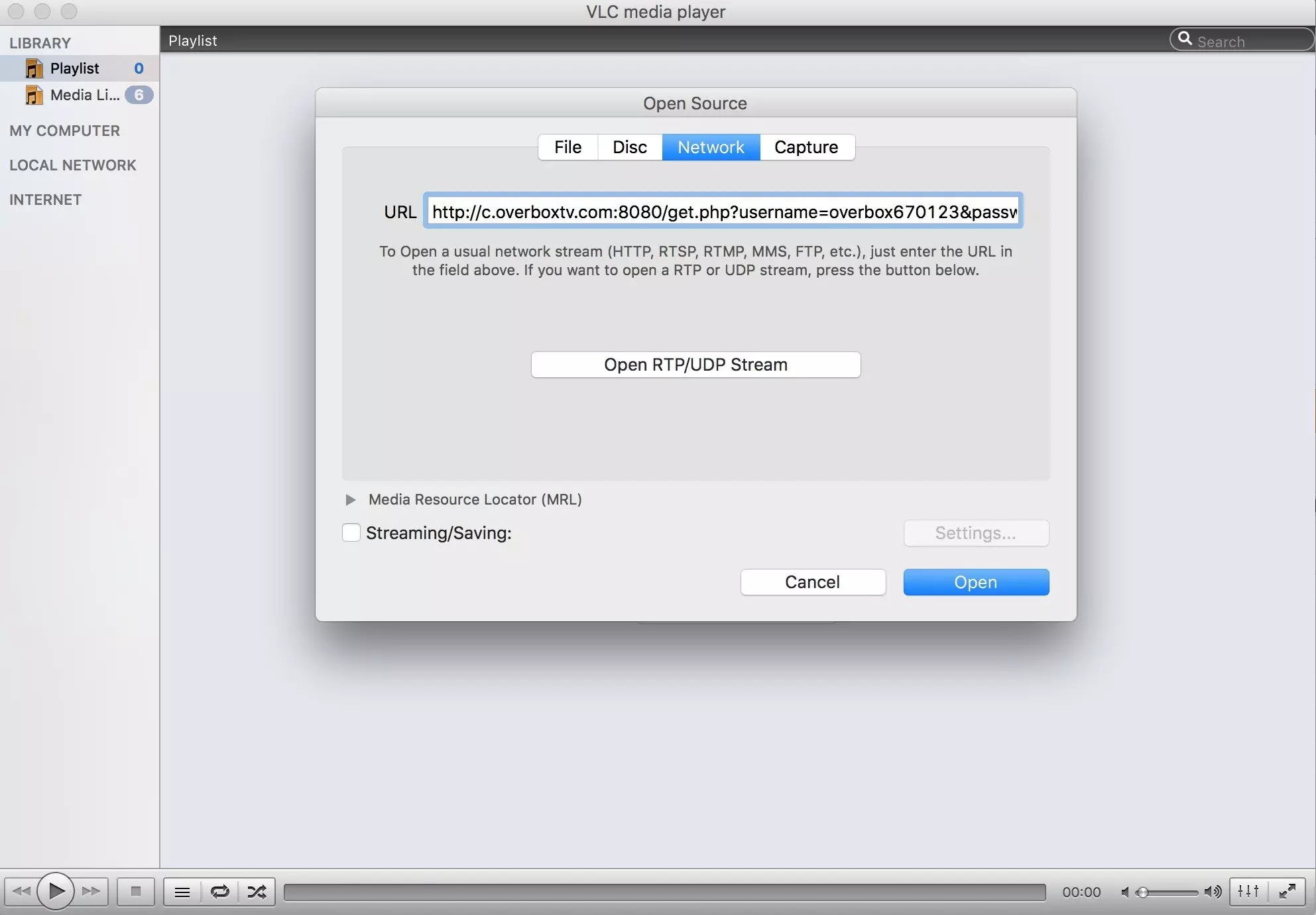
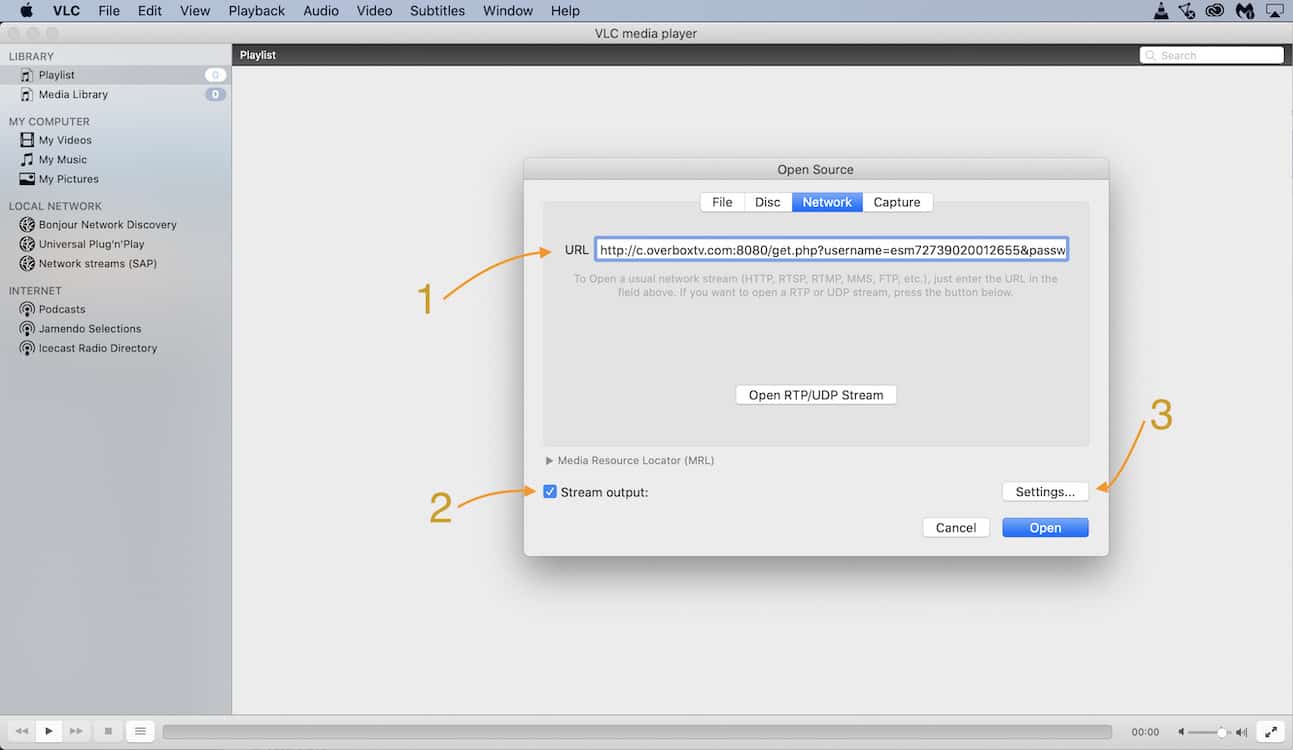
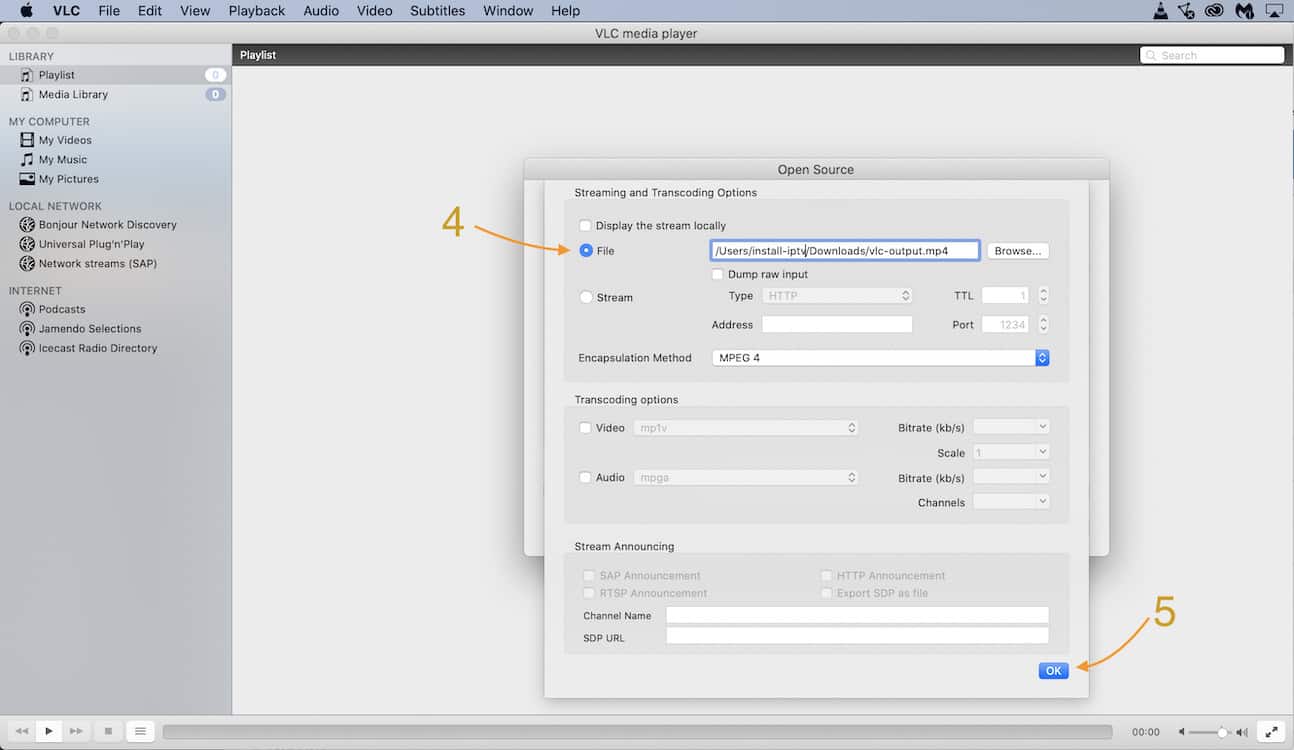
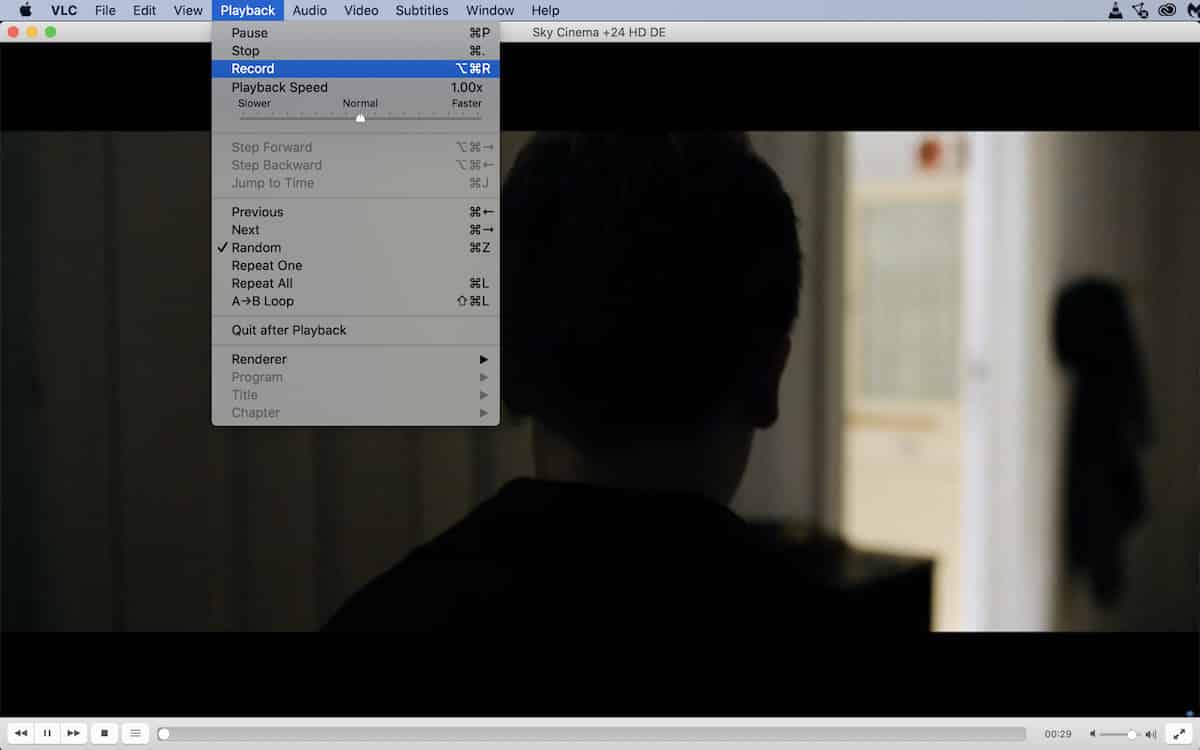
VLC Player
VLC is one of the most used applications for streaming TV. The VLC media player is a free and open-source, portable, cross-platform media player and streaming media server produced by the VideoLAN project. VLC is available for desktop operating systems and mobile platforms, such as Android, iOS, Tizen, Windows 10 Mobile, and Windows Phone. Note: VLC for iOS, Android can not play M3u list with more than 10 items, but many IPTV players support VLC as external player .
Download VLC
Download any version for any platform from official VLC website : https://www.videolan.org/
Add IPTV channels to VLC player.
- Open Channel list
Select Open and press the 3 lines icon to bring up channels list ( ctrl + L )
Enter M3u link
After installation go to File > Open network and paste the m3u link in URL
or press CTRL+N (Command + N in MAC OS X) and enter m3u link in URL section
Record an IPTV channel via VLC (MAC )
Step 1: active stream output after enter M3u Link in Network and click on Settings
Step 2: Set a location where records will be save . in File section and press OK
Step 3: Select Open to load M3u link channels . When you want record a TV channel , Navigate to Playback > Record in Menu and selec stop to finish recording.
- Open Channel list
Teamblue ( GigaBlue )
Here is a tutorial on the installation and configuration of the subscription on the Vu+ decoder under a TeamBLUE.
IMPORTANT: This tutorial is valid for all versions of TeamBLUE:
GiGaBlue HD800 Solo
GiGaBlue HD800 SE
GiGaBlue HD800 UE
GiGaBlue HD800 SE Plus
GiGaBlue HD800 UE Plus
GiGaBlue HD Ultra UE
GiGaBlue HD X1
GiGaBlue HD X3
GiGaBlue HD X3.H
GiGaBlue HD Quad
GiGaBlue HD Quad Plus
GiGaBlue UHD Quad 4K
GiGaBlue UHD UE 4K
Requierments
Windows:
1- Software: WinSCP
2- IP scanner software to find your Gigblue box IP address (Angry IP scanner)
3- Gigablue: download the userbouquet.favourites.tv file.
Install your subscription on GigaBlue
Bring channels onto the Gigablue box
- Connect to box via WinSCP
Launch WINSCP in the windows and fill the fields:
File protocol: FTP
Hot name: 192.168.1.100 (its example for ip address of your Vu+ ZERO, you need find your box IP address by IP scanner )
User name: root
Password: “empty” by default the root password in TeamBLue is empty (no password)
After click on Login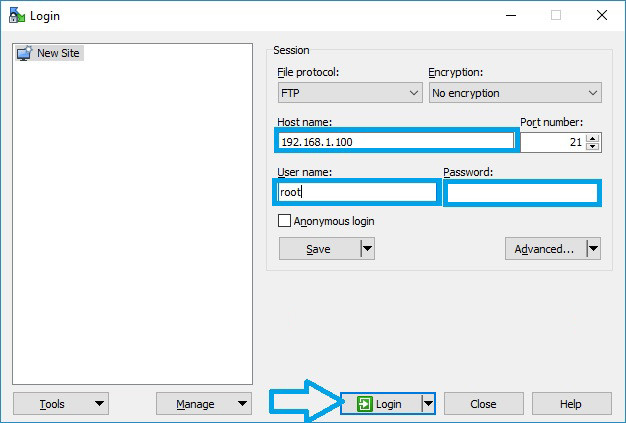
- Upload the file
Select the Gigablue file list and click drag between the two windows to the folder /etc/enigma2
Then restart your receiver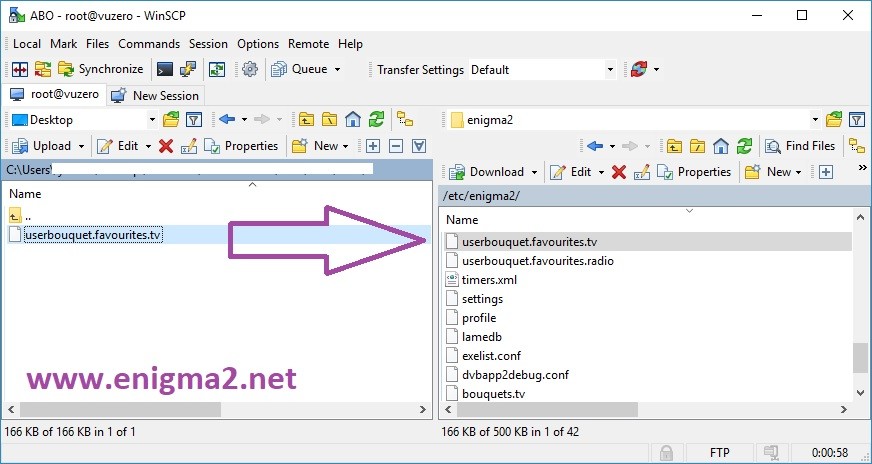
FAQ
Where find Gigablue file list?
Use the M3u link issued to you upon set up, however, you are able to create Gigablue file list from M3u link and download it from there.
See this example: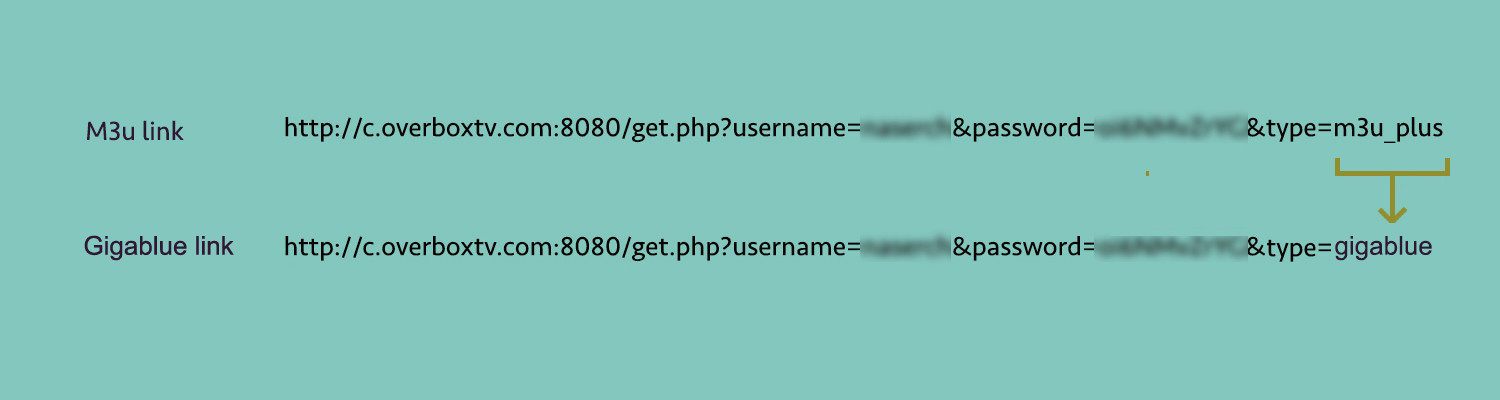
Enter The Gigablue link in your internet browser to download userbouquet.favourites.tv file
Work With the Best